Bạn vừa mua một chiếc laptop mới để làm việc và chơi game thoải mái hơn? Nhưng đừng vội sử dụng ngay mà hãy làm những việc dưới đây trước, dù hơi mất thời gian một chút nhưng sẽ giúp laptop của bạn hoạt động hiệu quả và an toàn, bất kể loại máy và hệ điều hành nào. Hãy cùng xem những việc cần làm ngay sau khi mua laptop mới nhé!
1. Cập nhật hệ điều hành
Dù bạn mua laptop từ cửa hàng truyền thống hay mua qua mạng thì có thể chiếc máy đó đã xuất xưởng khá lâu, vì vậy một trong những việc đầu tiên cần làm khi mua về là cập nhật phiên bản hệ điều hành mới nhất. Việc này sẽ giúp máy có đầy đủ những tính năng mới nhất cũng như đảm bảo an toàn, tránh các lỗ hổng bảo mật từ phiên bản hệ điều hành cũ.
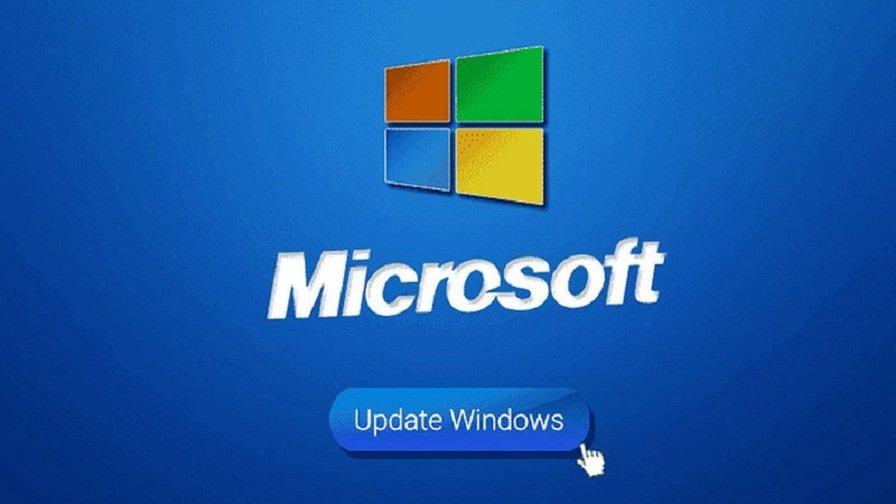
Để tìm các bản cập nhật hệ điều hành hiện có, hãy thực hiện như sau:
- Với laptop dùng Windows 10: Vào Settings (Cài đặt) ⇒ Update & Security (Cập nhật & Bảo mật) ⇒ Windows Update (Cập nhật Windows), sau đó nhấp vào Check for updates (Kiểm tra bản cập nhật). Hệ thống có thể sẽ yêu cầu khởi động lại máy để cài đặt. Các bản cập nhật sau này sẽ được Windows tự động tải xuống và cài đặt cho máy.
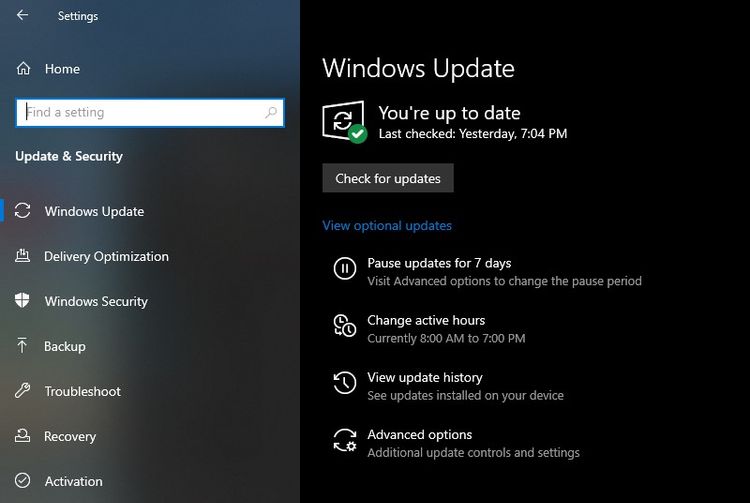
- Với MacBook của Apple: Nhấp vào menu Apple ở góc trên bên trái và chọn System Preferences (Tùy chọn hệ thống) ⇒ Software Update (Cập nhật phần mềm). Nếu MacBook đang sử dụng phiên bản hệ điều hành macOS High Sierra trở lên, phải kiểm tra cập nhật bằng cách vào App Store và gõ tìm kiếm “macOS”, sau đó tải xuống phiên bản mới nhất.
- Với laptop dùng hệ điều hành Linux: Cách cập nhật khác nhau tùy theo bản phân phối (distro) của Linux, có thể là tùy chọn cập nhật có sẵn trong phần cài đặt hệ thống hoặc phải cập nhật theo cách thủ công.
- Với laptop dùng hệ điều hành Chrome OS: Cập nhật sẽ được thực hiện tự động, chỉ cần kết nối mạng Wi-Fi hệ thống sẽ kiểm tra xem có bản cập nhật mới hay không và tải xuống nếu có.
- Hoặc bạn có thể kiểm tra cập nhật thủ công bằng cách nhấp vào menu ở dưới cùng bên phải, chọn Settings, nhấn About Chrome OS (Giới thiệu về Chrome OS) nằm ở cuối bảng bên trái, rồi chọn Check for updates (Kiểm tra các bản cập nhật). Sau đó chỉ cần khởi động lại máy là sẽ thực hiện việc cập nhật.
2. Xóa các phần mềm bloatware
Bloatware là phần mềm không mong muốn hoặc không cần thiết được cài sẵn trên hệ điều hành của máy. Chúng thường không có tác dụng gì mà lại chiếm dung lượng ổ đĩa và gây lãng phí tài nguyên hệ thống. Laptop chạy Windows rất hay gặp bloatware, trong khi máy MacBook, Linux và Chrome OS hiếm khi gặp phải.

Cách gỡ bỏ bloatware trong Windows 10 rất dễ, có thể gỡ thủ công, dùng lệnh PowerShell hoặc cài các phần mềm bên ngoài. Bloatware không nằm trong mục System ⇒ Apps & Features giống như các phần mềm khác mà có thể nằm trong menu Start, ví dụ như các ứng dụng Money, News, Sports. Nếu muốn gỡ bỏ, hãy nhấp chuột phải vào chúng và chọn Uninstall (Gỡ cài đặt).
3. Cài phần mềm chống virus
Windows 10 được tích hợp sẵn Microsoft Defender đủ để ngăn chặn các virus thông thường, nhưng nếu muốn tăng cường bảo vệ cho laptop của mình, bạn có thể kết hợp với các công cụ khác mạnh hơn.
Laptop Chromebook cũng có sẵn tính năng chống phần mềm độc hại, hoặc bạn có thể cài thêm các tiện ích mở rộng (extension) của Chrome để tăng cường bảo mật. Trong khi đó máy Mac và Linux không có phần mềm chống virus cài sẵn, do đó bạn phải tự cài.
4. Bật tính năng chống trộm
Một việc quan trọng cần làm với laptop mới mua là chống trộm, không chỉ để bảo vệ chiếc máy đắt tiền mà còn để tránh mất dữ liệu trong máy. Có một số biện pháp giúp bạn tìm máy dễ hơn nếu chẳng may bị trộm:
- Windows 10 có sẵn một tính năng gọi là Find My Device nằm trong Settings ⇒ Update & Security ⇒ Find my device. Khi bật tính năng này, bạn có thể xác định vị trí của chiếc laptop thông qua tài khoản Microsoft trên máy.
- Tính năng tương tự của macOS nằm trong menu Apple ⇒ System Preferences ⇒ Apple ID, chọn iCloud rồi bật Find My Mac.

Cả hai cách trên đều cho phép bạn định vị laptop của mình bằng cách dùng một thiết bị khác đăng nhập vào tài khoản Microsoft hoặc Apple trên máy.
Đối với Chromebook, bạn có thể xác định vị trí của máy bằng cách vào phần cài đặt tài khoản Google của mình, chọn Security (Bảo mật) ⇒ Your devices và nhấp vào Find a lost device (Tìm thiết bị bị mất).
5. Điều chỉnh tiết kiệm năng lượng cho máy
Laptop chủ yếu dùng để mang đi nên cần ưu tiên thời lượng pin càng lâu càng tốt. Chỉ cần vài bước điều chỉnh đơn giản có thể giúp tăng đáng kể thời gian sử dụng máy sau mỗi lần sạc.
Yếu tố quan trọng nhất là giảm độ sáng màn hình vì độ sáng mạnh là một trong những nguyên nhân gây hao pin nhiều nhất. Nhưng nếu ánh sáng quá yếu có thể gây mỏi mắt, vì vậy hãy thử điều chỉnh để tìm độ sáng cân bằng phù hợp nhất với bản thân.
Có thể điều chỉnh chế độ năng lượng của Windows 10 để tăng thời lượng pin trong phần Settings ⇒ System ⇒ Power & sleep, nhấp vào Additional power settings ở bên phải.
Để tăng thời lượng pin trên máy Mac, vào System Preferences ⇒ Battery (hoặc Energy Saver với hệ điều hành macOS Catalina trở lên).
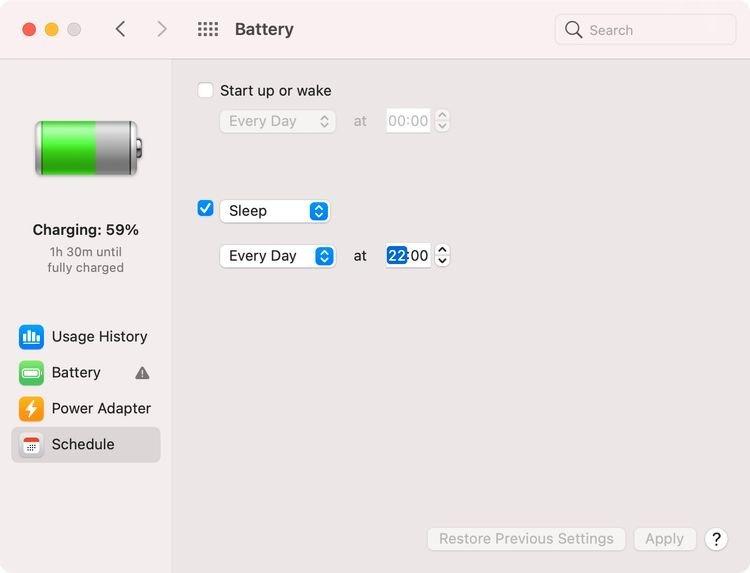
Ngoài ra nên tránh mở các ứng dụng tốn pin trên máy, ví dụ như trình duyệt Chrome tốn pin hơn nhiều so với Safari, Edge, Opera và các trình duyệt khác.
6. Bật sao lưu tự động
Laptop chứa rất nhiều tài liệu, hình ảnh, phần mềm và dữ liệu cá nhân của bạn, nếu đột nhiên máy bị trục trặc hoặc bị mất thì tất cả dữ liệu đó cũng mất theo, vì vậy tốt nhất là phòng ngừa ngay từ đầu bằng cách sao lưu dữ liệu.
Có nhiều kho lưu trữ đám mây cho phép bạn tải sao lưu của máy tính lên như Google Drive, OneDrive, Dropbox. Trong đó Google Drive là phổ biến nhất, cung cấp cho mỗi người dùng 15GB dung lượng miễn phí (chia ra các tài khoản Gmail, Google Drive và Google Photos), nếu trả phí sẽ được tăng thêm dung lượng.
Cách thực hiện sao lưu dữ liệu lên Google Drive với Windows 10 như sau:
- Cài ứng dụng Backup and Sync (Sao lưu và đồng bộ hóa) trên máy tính, đây là tên gọi khác của Google Drive, sau đó mở lên và đăng nhập vào tài khoản Google của bạn. Nhấp vào biểu tượng Backup and Sync trong khay hệ thống, sau đó nhấp menu dấu ba chấm ⇒ Preferences.
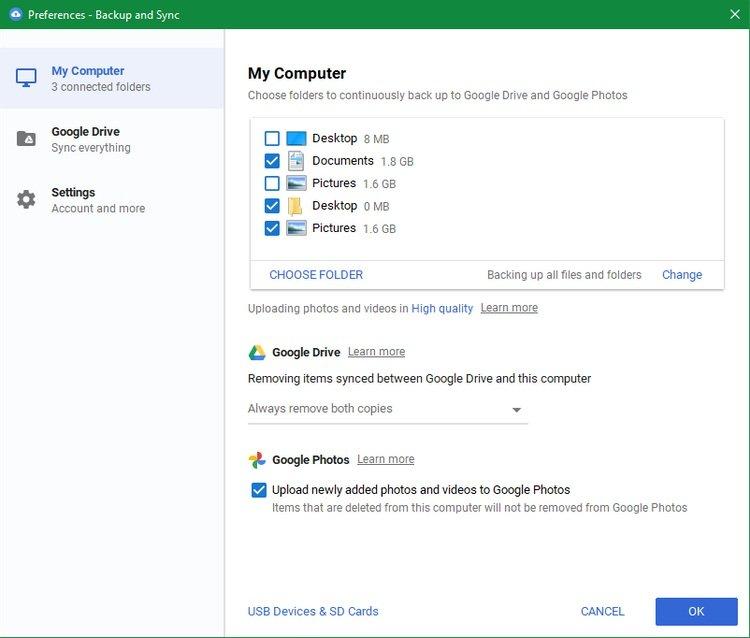
- Nhấp vào mục My Computer ở bên trái và chọn các thư mục bạn muốn sao lưu, có thể nhấp vào Choose Folder để chọn thêm nhiều thư mục khác.
- Nút Change cho phép bạn tùy chọn sao lưu tất cả các file hay chỉ riêng file ảnh và video.
- Nếu bạn muốn sao lưu dữ liệu trong các thiết bị di động, hãy nhấp vào USB Devices & SD Cards để chọn.
Như vậy tất cả các thư mục bạn đã chọn sẽ được tự động sao lưu lên Google Drive, miễn là Backup and Sync ở trạng thái hoạt động. Nhấp vào Settings ở bên trái và bật Open Backup and Sync on system startup để ứng dụng này tự khởi chạy mỗi khi khởi động Windows trên máy tính.
Nếu muốn tìm các bản sao lưu của mình, hãy vào trang web Google Drive và đăng nhập tài khoản, chọn Computers ⇒ My Computer ở bên trái để hiện ra tất cả dữ liệu mà bạn đã sao lưu.
7. Đồng bộ hóa lưu trữ đám mây
Bên cạnh việc sao lưu dữ liệu, bạn có thể thiết lập lưu trữ đám mây để đồng bộ dữ liệu của mình trên nhiều thiết bị khác nhau. Các dịch vụ lưu trữ đám mây như Dropbox và Google Drive cho phép người dùng truy cập dữ liệu đã đưa lên đám mây bằng cách đăng nhập tài khoản trên bất kỳ thiết bị nào, ví dụ như bạn đang chỉnh sửa một file trên máy tính để bàn nhưng sau đó có thể làm tiếp trên laptop ở một nơi khác mà không cần chép file ra ngoài.
Các nền tảng lưu trữ đám mây miễn phí được sử dụng phổ biến hiện nay là Google Drive, pCloud, MediaFire, OneDrive và Dropbox.
8. Đề phòng laptop bị quá nóng
Đối với máy tính để bàn, phần thân máy đủ lớn để không khí lưu thông thoải mái giúp tản nhiệt tốt, trong khi máy tính bảng có rất ít kẽ hở nên cũng ít bị đóng bụi làm nóng máy. Riêng laptop thường dễ bị nóng hơn vì không gian chật hẹp và nhiều kẽ hở dễ bám bụi, ngoài ra laptop cũng thường được đặt trên các bề mặt khó tản nhiệt.
Qua thời gian sử dụng, laptop có thể bị nóng quá mức dẫn đến CPU hoạt động kém hiệu quả, kéo theo hiệu suất của máy bị giảm đi. Nhiệt độ quá nóng cũng có thể làm giảm tuổi thọ của ổ cứng và làm chai pin laptop.
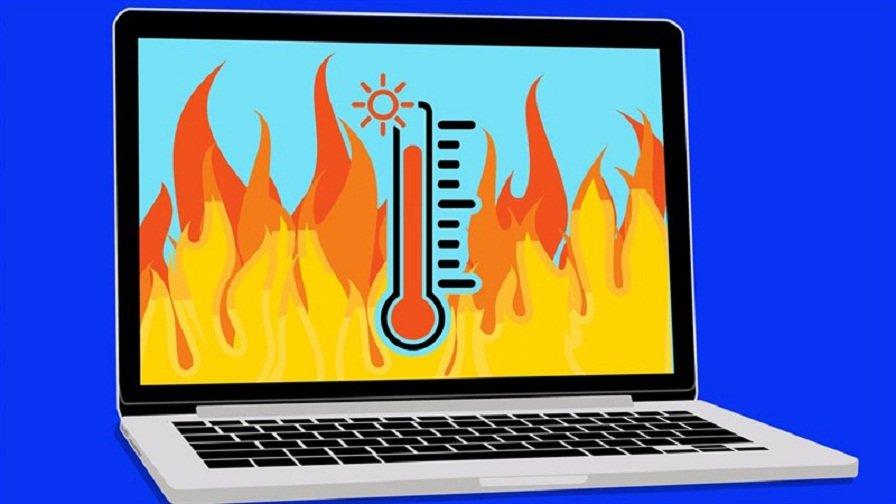
Dưới đây là một số biện pháp giúp giảm nhiệt cho laptop:
- Hạn chế đặt máy trên các bề mặt như thảm, giường, nệm, thậm chí đặt trên đùi, vì như vậy sẽ bịt kín các lỗ thông hơi của máy. Tốt nhất nên đặt laptop trên các bề mặt phẳng và cứng để giảm bớt bụi hút vào và giúp không khí dễ lưu thông.
- Thường xuyên vệ sinh lau chùi máy để làm sạch bụi.
- Nếu cảm thấy quá nóng, hãy tắt bớt các hoạt động nặng trên máy.
9. Điều chỉnh cài đặt hệ thống
Đây là bước thiết kế để laptop hoạt động theo đúng ý bạn bằng cách điều chỉnh các yếu tố như phông nền giao diện, hình nền, thanh taskbar, v.v. Để thay đổi giao diện Windows 10, hãy vào Settings (hoặc nhấn tổ hợp phím Windows + I), sau đó vào Personalization (Cá nhân hóa). Trong phần này có các mục như hình nền, màu sắc, màn hình khóa, kiểu chữ, taskbar, v.v. Bạn có thể tùy chỉnh từng mục theo ý thích.
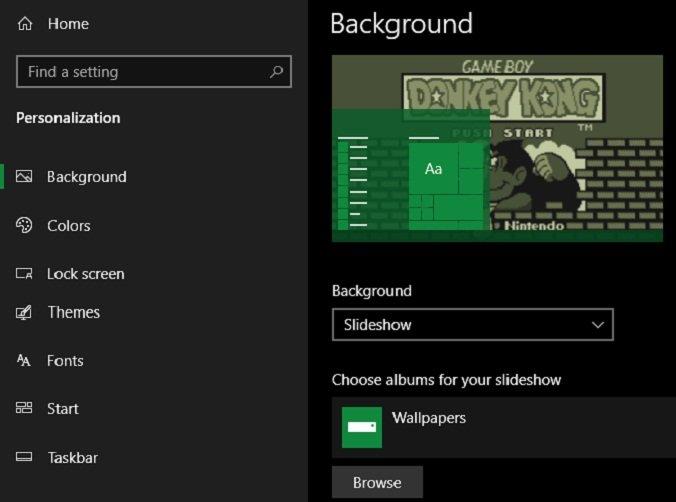
10. Cài đặt các ứng dụng cần thiết
Giờ là lúc cài đặt các ứng dụng để làm việc và giải trí trên chiếc laptop của mình. Tùy vào hệ điều hành, bạn có thể tìm kiếm ứng dụng trên Microsoft Store, Mac App Store, Chrome Web Store hoặc kho ứng dụng Linux, ngoài ra có thể tải từ các trang web riêng.
Đối với laptop dùng Windows nên cài các ứng dụng cơ bản để sử dụng hằng ngày như trình duyệt Google Chrome, lưu trữ Google Drive, xem video VLC, bộ công cụ văn phòng LibreOffice, giải nén file 7-zip, v.v.
Vậy là bạn đã biết những việc cần làm ngay cho chiếc laptop mới mua để đảm bảo hoạt động hiệu quả và an toàn, tăng tuổi thọ cho máy. Bạn có đang áp dụng những điều này cho chiếc laptop của mình không? Hãy để lại ý kiến dưới phần bình luận nhé!
Mời bạn xem thêm những bài viết liên quan:
- 10 bí quyết giúp laptop của bạn cày game khỏe hơn đến bất ngờ
- MacBook bộ nhớ 256GB liệu có đủ dùng? Tại sao nên chọn mua MacBook có bộ nhớ lớn hơn?
Hãy theo dõi BlogAnChoi để cập nhật nhiều thông tin bổ ích nhé!
source https://bloganchoi.com/10-dieu-can-lam-ngay-khi-mua-laptop-moi/

Không có nhận xét nào:
Đăng nhận xét