Google Chrome là trình duyệt web phổ biến hàng đầu hiện nay, nhưng bạn đã biết cách sử dụng Chrome sao cho nhanh và tiện? Bạn thường mở nhiều tab và dùng bookmark để làm việc nhưng vẫn cảm thấy mất thời gian? Hãy khám phá các tip để tăng năng suất làm việc với Google Chrome nhé!
Sử dụng tab trên trình duyệt và chức năng bookmark (đánh dấu trang) giúp lướt web và làm việc hiệu quả hơn, chẳng hạn như thay vì mở nhiều cửa sổ, ta có thể mở nhiều tab trong một cửa sổ. Nếu cần làm nhiều việc cùng lúc, ta có thể mở một nhóm tab gồm các trang web liên quan với nhau trong một cửa sổ riêng.
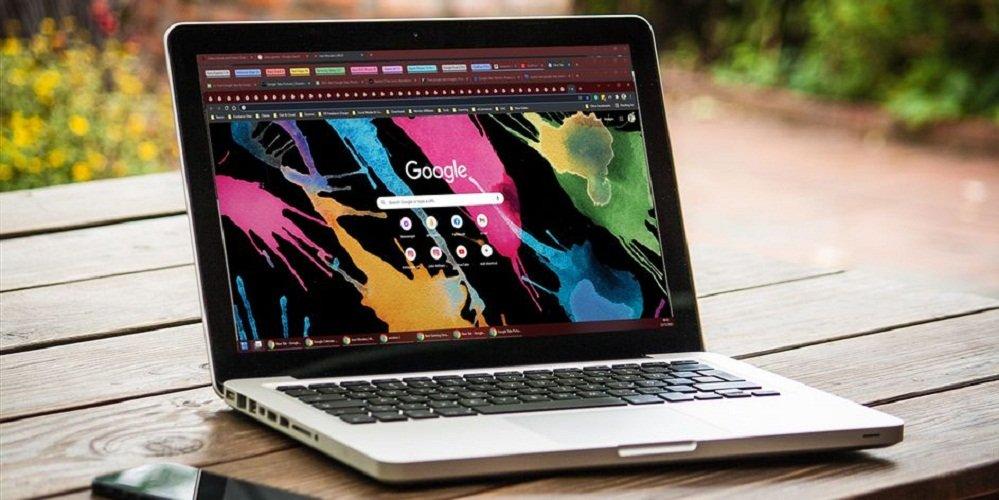
Nhưng nếu bạn muốn sắp xếp mọi thứ tốt hơn nữa, ví dụ như phân nhóm các tab tương tự nhau hoặc đánh dấu trang cho các tab một cách có hệ thống thì sao? Dưới đây là 5 tip giúp cho việc dùng tab và bookmark trên trình duyệt Chrome trở nên tiện lợi hơn, hãy thử áp dụng ngay.
1. Chọn nhiều tab cùng lúc
Nếu đang mở nhiều tab trong một cửa sổ Chrome, bạn có thể chọn nhiều tab cùng lúc bằng cách nhấn giữ nút Ctrl (hoặc nút Command trên MacBook) hoặc phím Shift trong lúc dùng chuột nhấp vào tab, giống như cách chọn nhiều file đồng thời trong Windows. Sau đó bạn có thể thực hiện các thao tác với các tab đã chọn như di chuyển sang nhóm khác, cửa sổ khác hoặc thiết bị khác.

Nếu muốn chọn nhiều tab nằm liền nhau trong Chrome, hãy mở tab đầu tiên rồi nhấn giữ nút Shift, nhấp chuột vào tab cuối cùng, như vậy sẽ chọn được tất cả các tab trong chuỗi đó. Nếu muốn chọn các tab không nằm liền nhau, hãy nhấn giữ phím Ctrl hoặc Command rồi nhấp chuột và từng tab.
2. Di chuyển và xếp nhóm các tab
Dù bạn đang lướt web để giải trí hay sử dụng các công cụ online để làm việc, nếu biết cách sắp xếp nhiều tab trong cửa sổ một cách gọn gàng sẽ giúp tiết kiệm thời gian và tăng hiệu suất sử dụng. Bạn có thể đặt màu đại diện cho nhóm các tab trong Chrome, hoặc đặt tên cho nhóm để dễ nhớ.
Cách di chuyển tab rất đơn giản, chỉ cần nhấn giữ chuột trên tab và kéo thả vào vị trí tùy ý. Khi đã sắp xếp các tab theo trật tự hợp lý, bạn có thể nhóm chúng lại bằng cách chọn nhiều tab như hướng dẫn trong phần 1, sau đó click chuột phải vào một tab bất kỳ trong số đó, chọn Thêm các tab vào nhóm mới.
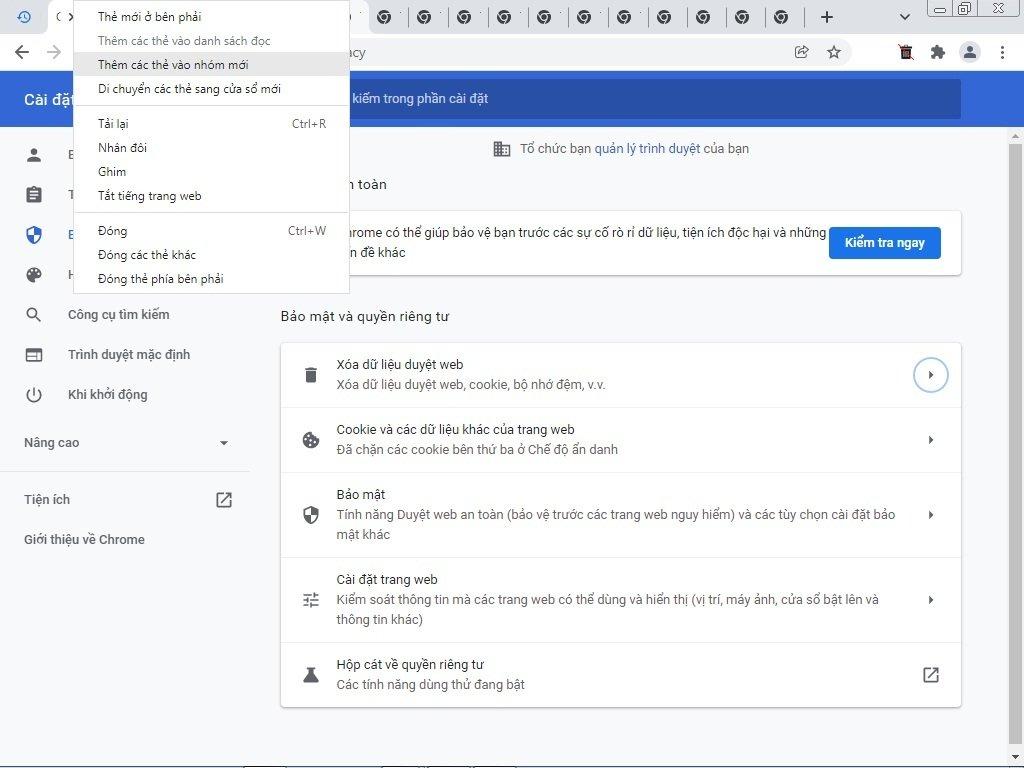
Bạn có thể đặt tên cho nhóm tab và chọn màu đại diện trong số 8 màu có sẵn.
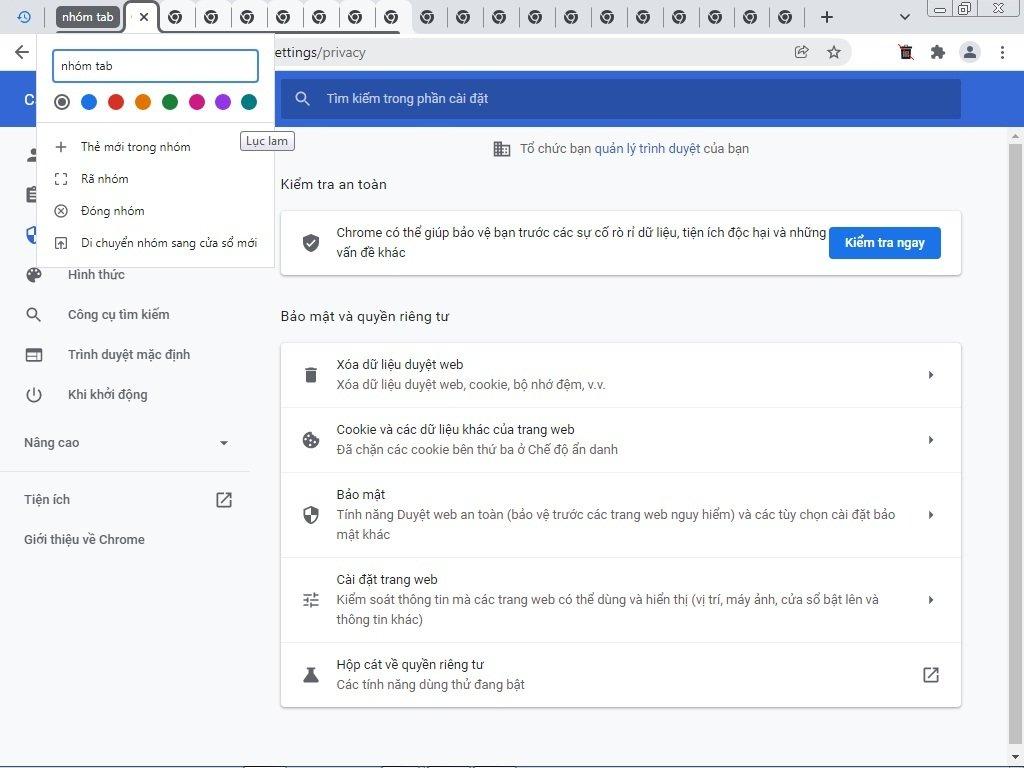
Sau khi hoàn tất, bạn có thể nhấp vào màu hoặc tên của nhóm để thu nhỏ các tab vào đó, cách này giúp tiết kiệm không gian hiển thị tab ở trên thanh tiêu đề.
3. Di chuyển các tab và nhóm tab sang cửa sổ Chrome khác
Nếu muốn di chuyển một tab từ cửa sổ này sang cửa sổ khác để tiện theo dõi, bạn chỉ cần nhấp chuột phải vào tab và di chuột tới dòng Di chuyển sang cửa sổ khác, sau đó chọn một trong các cửa sổ đang mở hoặc chọn cửa sổ mới hoàn toàn.
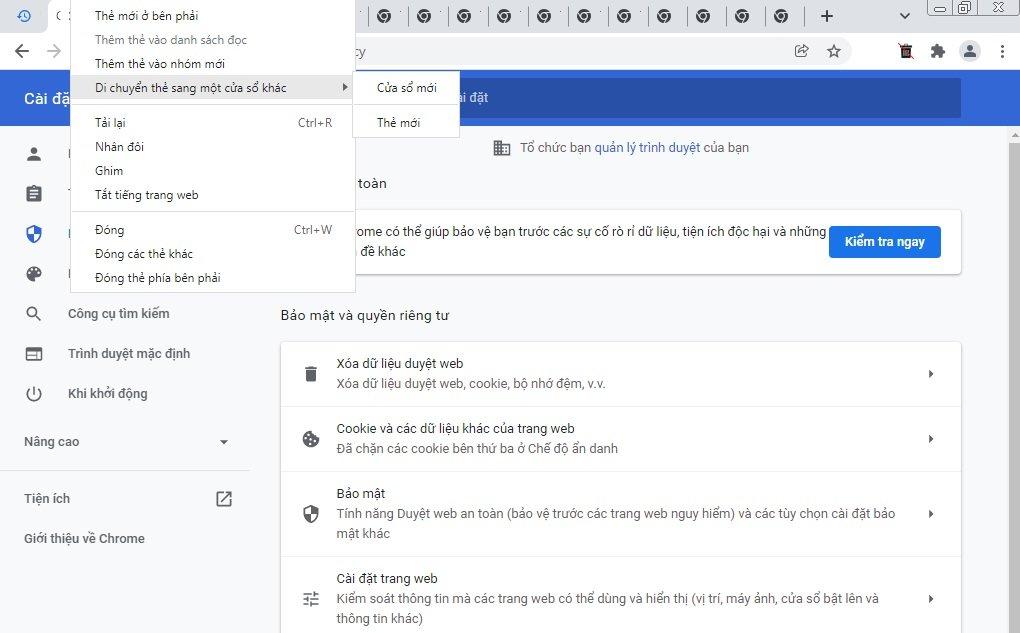
Bạn cũng có thể di chuyển nhóm nhiều tab sang cửa sổ mới, nhưng không thể chuyển sang cửa sổ đang mở sẵn. Cách di chuyển nhóm tab là click chuột phải vào tên nhóm hoặc màu đại diện và chọn Di chuyển nhóm sang cửa sổ khác.
Có một cách khác tiện hơn để di chuyển tab và nhóm tab là kéo thả, chỉ cần nhấp vào tab và kéo nó ra khỏi vị trí trên thanh tiêu đề của Chrome, như vậy sẽ tạo ra một cửa sổ mới hoàn toàn. Nếu muốn chuyển tab sang một cửa sổ đang có, bạn phải mở sẵn cả 2 cửa sổ, sau đó kéo thả tab vào thanh tiêu đề của cửa sổ mới.
Có thể làm tương tự đối với nhóm tab, nhưng thay vì nhấp vào tab, bạn phải nhấp vào màu đại diện của nhóm để kéo thả. Cách di chuyển bằng kéo thả này phù hợp với những người có màn hình lớn hoặc dùng nhiều màn hình cùng lúc.
Nếu đang mở nhiều cửa sổ Chrome, bạn cũng có thể đổi tên từng cửa sổ để sắp xếp chúng dễ hơn. Nhấp chuột phải vào vị trí không chứa tab và icon trên thanh tiêu đề của trình duyệt, trong menu hiện ra chọn Đặt tên cho cửa sổ. Sẽ có ô hiện ra để nhập tên cho cửa sổ Chrome, sau đó nhấn OK.
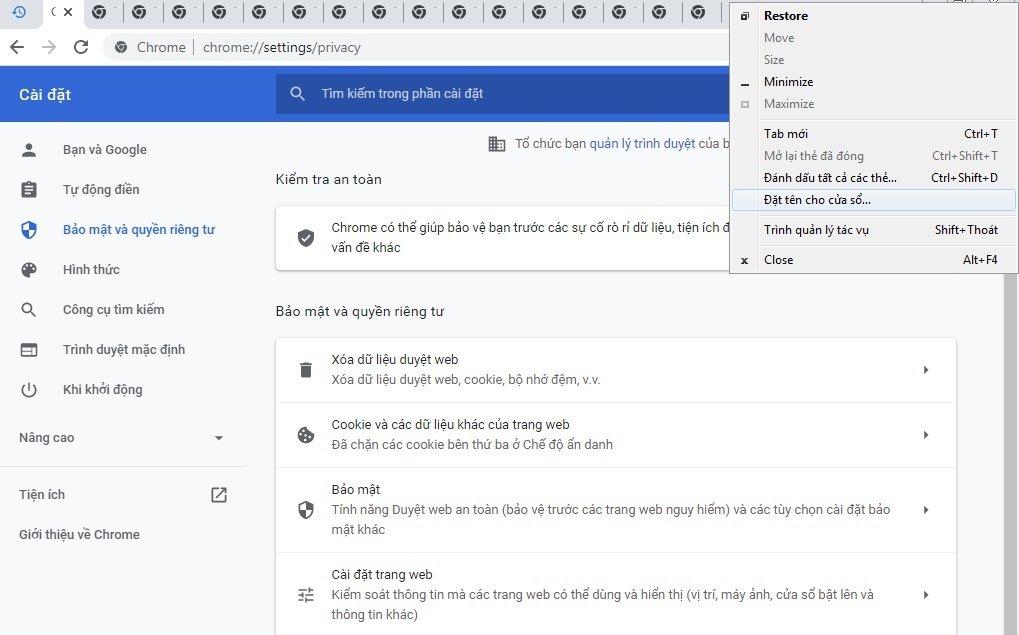
4. Cách bookmark nhóm tab
Nếu muốn đánh dấu một trang web nào đó, bạn chỉ cần nhấp vào biểu tượng hình ngôi sao nằm ở cuối thanh địa chỉ rồi chọn Thêm dấu trang, sau đó sẽ hiện một khung nhỏ để đặt tên cho bookmark và chọn thư mục để lưu nó.
Nhưng nếu muốn đánh dấu nhiều tab cùng lúc thì sao? Chỉ cần nhấp chuột phải vào vị trí trên thanh tiêu đề của Chrome không chứa tab và icon, sau đó chọn Đánh dấu tất cả các tab… hoặc dùng phím tắt Ctrl (Command đối với MacBook) + Shift + D.
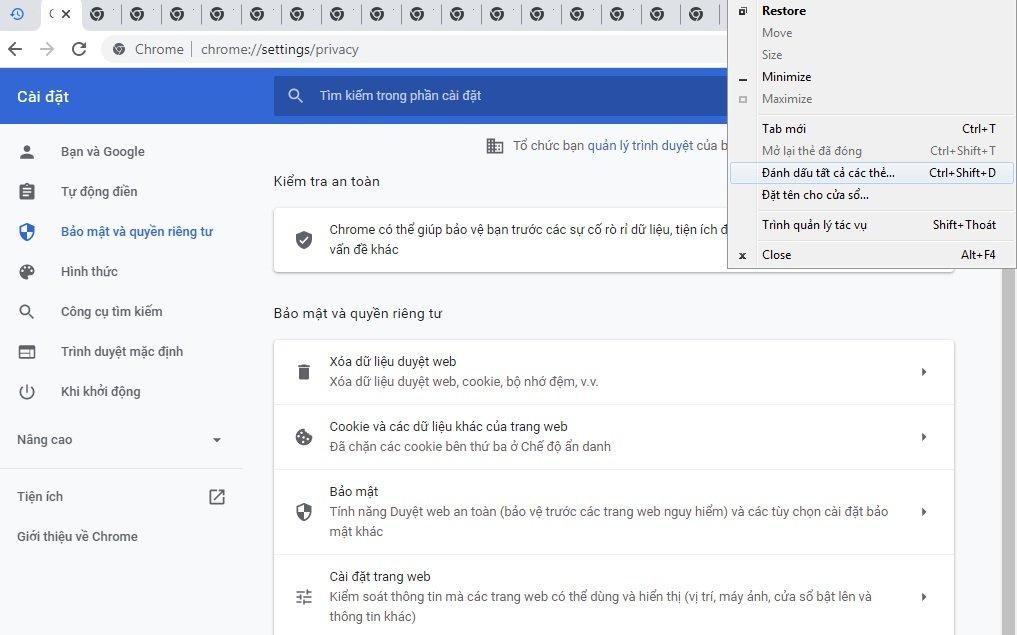
Sau khi chọn đánh dấu tất cả các tab trong cửa sổ, sẽ có một ô hiện ra để đặt tên và chọn thư mục con chứa các tab đó. Nếu bạn muốn truy cập nhanh vào các trang đã đánh dấu, hãy chọn nơi lưu là Thanh dấu trang.
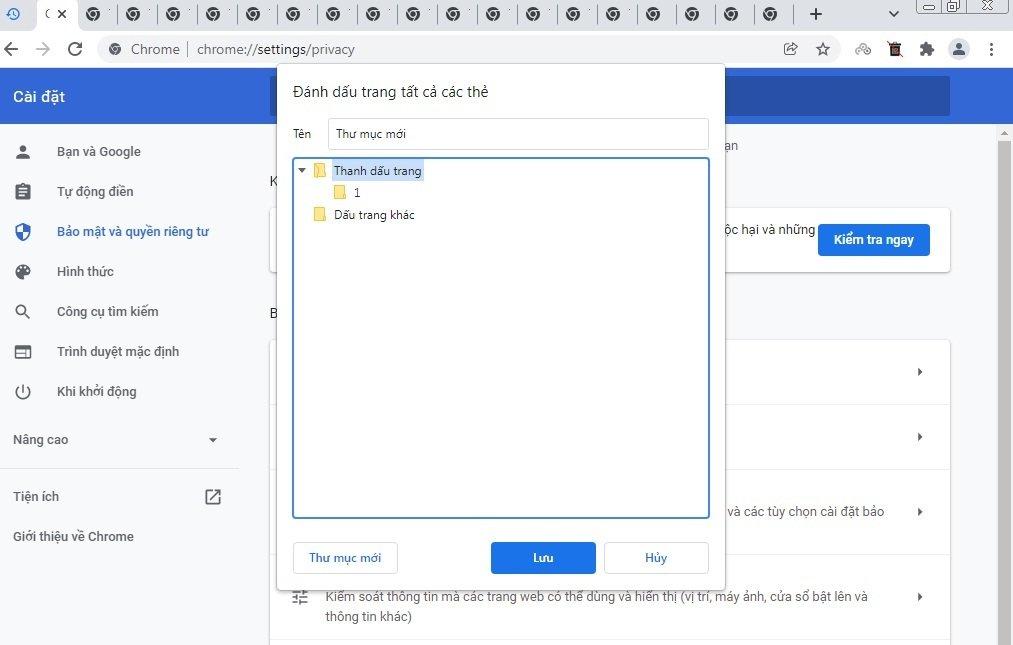
Sau khi hoàn tất, bạn sẽ thấy tên của nhóm tab hiện trong thanh dấu trang (bên dưới thanh địa chỉ). Mỗi nhóm tab nằm trong các thư mục con tương ứng của nó, còn các tab không được xếp thành nhóm sẽ nằm ngay trong thư mục ở thanh dấu trang.
5. Cách truy cập nhanh các trang đã được bookmark
Chức năng bookmark giúp chúng ta có thể mở các trang web thường dùng một cách dễ dàng và nhanh chóng thay vì phải gõ địa chỉ hoặc tìm trên Google. Tuy nhiên theo mặc định của Chrome, thanh dấu trang không hiển thị trên các tab đang mở trang web mà chỉ xuất hiện khi mở một tab mới còn trống.
Nếu muốn tìm các trang bookmark để truy cập nhanh khi đang mở một trang web khác, bạn phải điều chỉnh trong phần cài đặt. Nhấp vào menu ba chấm dọc ở góc trên bên phải của cửa sổ Chrome, chọn Cài đặt.
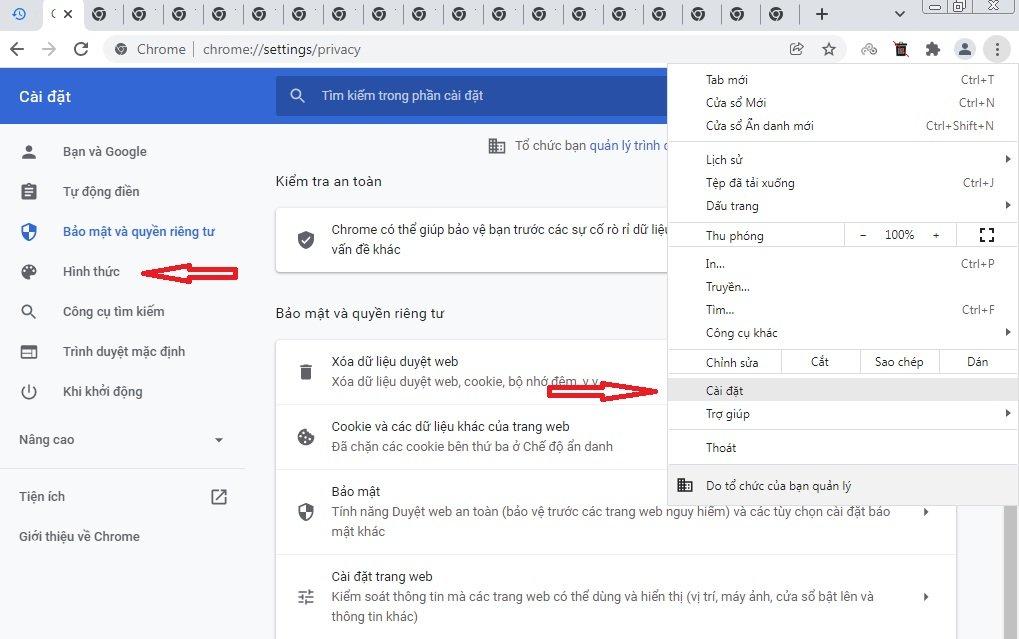
Trong trang Cài đặt, chọn Hình thức ở cột bên trái và bật chế độ Hiển thị thanh dấu trang. Như vậy thanh dấu trang của bạn sẽ luôn xuất hiện bên dưới thanh địa chỉ của trình duyệt Chrome.
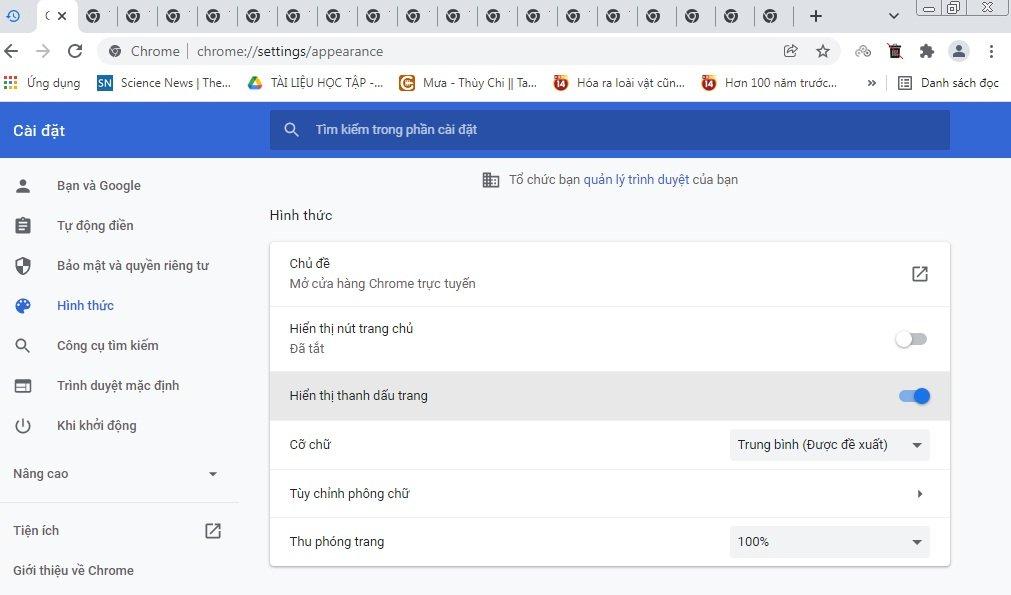
Như vậy bạn đã biết những giúp tiết kiệm thời gian và công sức khi lướt web với Chrome. Bạn có đang sử dụng những cách này thường xuyên không? Hãy để lại ý kiến dưới phần bình luận nhé!
Mời bạn xem thêm những bài viết liên quan:
- 10 bí quyết giúp laptop của bạn cày game khỏe hơn đến bất ngờ
- GPU gắn ngoài là gì? Có nên mua eGPU để cày game trên laptop mượt hơn?
Hãy đón xem BlogAnChoi mỗi ngày để nhận được nhiều thông tin thú vị bạn nhé!
source https://bloganchoi.com/cach-su-dung-google-chrome-tab-bookmark/

Không có nhận xét nào:
Đăng nhận xét